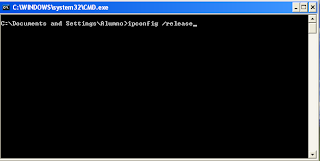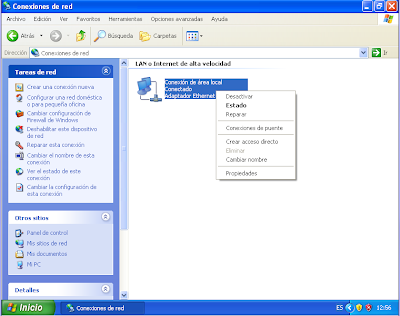En este nuevo post, vamos a configurar una red para que un router nos haga NAT.
- El primer paso es crear una red en el entorno de diseño con dos Pcs y un router.
- Una vez creada la red, asignaremos a cada Pc una dirección IP, pero que dichas direcciones estén en redes totalmente diferentes es decir a un ordenador se le asignara una ti privada ( tipo 192.168.100.1) y al otro ordenador una IP pública (tipo 200.0.2.1) y pondremos como gateway por defecto la dirección IP que asignemos a cada interfaz del router.
- Ahora configuraremos el router. Para ello, entramos en la configuración de dicho router y en la pestaña "CLI"( que es como una linea de comandos) escribiremos lo siguiente:
- ip nat inside source static 192.168.100.1 200.0.2.2: Para asignar a cada interfaz una dirección IP (una pública y otra privada)
- interface fa0/0: para seleccionar dicho interfaz.
- ip nat inside: Para asignar ese interfaz como interfaz interno.
- interfaz fa0/1: Para seleccionar dicho puerto.
- ip nat outside: Para asignar ese interfaz, como interfaz externo.
- Una vez introducido la configuración, vamos a asignar las direcciones
IP a cada interfaz de nuestro router. Para esto, nos dirigimos a la
ventana configuración de nuestro router, y asignamos al interfaz
interno, la dirección IP privada, y al interfaz externo, la dirección IP
pública.
Interfaz interno:
Interfaz externo:
-Ya terminada la configuaración tanto de los Pcs como del router, mandaremos un paquete ICMP (Ping) para certificar que el router es capaz de hace NAT.
-Ahora verificaremos que el router hce NAT
- Si todo es correcto, el paquete ICMP llegará correctamente de nuevo al PC origen.
miércoles, 5 de junio de 2013
viernes, 31 de mayo de 2013
Asignacións dinámica de IPs
Asignacións dinámica de IPs en Packet Tracer
-Lo primero es montar una red en el programa packet tracer con 8 ordenadores, un Switch y un servidor DHCP.
- Una vez montada la red,configuaramos el servidor DHCP para que asigne automáticamente las IP a los 8 ordenadores que están en la red Tenemos que asignar la primera dirección IP que queremos que asigne un Gateway y un sevidor DNS.
- Una vez que tenemos el servidor configurado, asignamos a dito servidor una dirección IP con un gateway y un sevidor DNS.
-Una vez configurado todo el servidor, vamos a los ordenadores y en la pestaña donde asignamos las IPs a los ordenadores, cambiamos la opción de estática por DHCP, para que nuestro servidor asigne las direcciones IP automáticamente.
Asignacións dinámica de IPs en Windows XP.
-Primero cambiamos el adaptador de red de la máquina virtual, ya que en esta práctica estamos a utilizar el virtualBox. Ponemos el adaptador de red en adaptador puente, porque si lo ponemos en NAT, nos asignará una dirección IP que tiene el virtualBox por defecto.
-Una vez cambiado el tipo de adaptador, vamos a cambiar la configuaración para que en vez de asignar estáticamente las IPs, las coja automáticamente. Lo primero es pinchar en el botón de inicio y nos dirigimos al panel de control
-Entramos en el Panel de Control y nos dirigimos a conexiones de red.
-Una ve en la opción de conexión de red, pinchamos con el botón dercho dentro de la conexión que tenemos en nuestro ordenador, y vamos a propiedades.
-Dentro de las propiedades de la conexión de red, vamos al protocolo TCP/IP
-Y una vez en la pantalla de configuración cambiamos todo para que se le asignen direcciones IP automáticamente.
-Capturamos el proceso con el wiresark y filtramos por bootp para que solo nos salga el proceso de petición de IP.
Asignación de IP dinámica en Linux
-Primero arrancamos las máquinas que tenemos con Sistema Operativo Linux sin entorno gráfico para configurar la tarjeta de rede para que nos asigne las direcciones IP automáticamente.Para eso, utilizamos el comando sudo nano /etc/network/interfaces y pulsamos intro, para entrar en la ventana de configuración de IPs y desde esa ventana, cambiamos la configuracion para DHCP.
- Una vez hecho esto, tenemos que bajar el interfaz para que coja la nueva configuración nueva.
-Ahora tenemos que levantar el interfaz para que se nos asigna automaticamente la dirección IP.
-Capturamos el proceso como hizimos en Windows con el programa Wiresark.Filtramos por Bootp para que solo nos aparezca la petición de IP.
-Vamos a explicar todo lo que nos aparece en lo que captura el wiresark
-DHCP Discover: Es una petición de IP a toda la red. El Pc que quiere que se le asigne una IP tiene una IP 0.0.0.0 y envía un paquete broadcast con dirección 255.255.255.255
-DHCP Offer: El servidor de DHCP nos oferta una IP, pero como no sabe quien quiere la dirección IP, la manda a toda la red con una respuesta broadcast con IP 255.255.255.255.
-DHCP Request: El PC le manda un paquete a toda la red con dirección 255.255.255.255 aceptando dicha dirección IP.
-DHCP ACK: El servidor de DHCP asigna a ese equipo la dirección que le ha ofertado, pero en este caso ya no manda a toda la red, sino que manda el paquete a la dirección ofertada
-Lo primero es montar una red en el programa packet tracer con 8 ordenadores, un Switch y un servidor DHCP.
- Una vez montada la red,configuaramos el servidor DHCP para que asigne automáticamente las IP a los 8 ordenadores que están en la red Tenemos que asignar la primera dirección IP que queremos que asigne un Gateway y un sevidor DNS.
- Una vez que tenemos el servidor configurado, asignamos a dito servidor una dirección IP con un gateway y un sevidor DNS.
-Una vez configurado todo el servidor, vamos a los ordenadores y en la pestaña donde asignamos las IPs a los ordenadores, cambiamos la opción de estática por DHCP, para que nuestro servidor asigne las direcciones IP automáticamente.
Asignacións dinámica de IPs en Windows XP.
-Primero cambiamos el adaptador de red de la máquina virtual, ya que en esta práctica estamos a utilizar el virtualBox. Ponemos el adaptador de red en adaptador puente, porque si lo ponemos en NAT, nos asignará una dirección IP que tiene el virtualBox por defecto.
-Una vez cambiado el tipo de adaptador, vamos a cambiar la configuaración para que en vez de asignar estáticamente las IPs, las coja automáticamente. Lo primero es pinchar en el botón de inicio y nos dirigimos al panel de control
-Entramos en el Panel de Control y nos dirigimos a conexiones de red.
-Una ve en la opción de conexión de red, pinchamos con el botón dercho dentro de la conexión que tenemos en nuestro ordenador, y vamos a propiedades.
-Dentro de las propiedades de la conexión de red, vamos al protocolo TCP/IP
-Y una vez en la pantalla de configuración cambiamos todo para que se le asignen direcciones IP automáticamente.
- Una vez cambiado la configuración, comprobamos en la consola que nos cojió la dirección IP correctamente con el comando ipconfig.
- Para hacer una asignación de IP automáticamente desde linea de comando, utilizamos el comando ipconfig /release para elimanar la dirección IP actual.
-Y a continuación, utilizamos el comando ipconfig / relew para que se nos asigne una IP automáticamente.
-Capturamos el proceso con el wiresark y filtramos por bootp para que solo nos salga el proceso de petición de IP.
Asignación de IP dinámica en Linux
-Primero arrancamos las máquinas que tenemos con Sistema Operativo Linux sin entorno gráfico para configurar la tarjeta de rede para que nos asigne las direcciones IP automáticamente.Para eso, utilizamos el comando sudo nano /etc/network/interfaces y pulsamos intro, para entrar en la ventana de configuración de IPs y desde esa ventana, cambiamos la configuracion para DHCP.
- Una vez hecho esto, tenemos que bajar el interfaz para que coja la nueva configuración nueva.
-Ahora tenemos que levantar el interfaz para que se nos asigna automaticamente la dirección IP.
-Capturamos el proceso como hizimos en Windows con el programa Wiresark.Filtramos por Bootp para que solo nos aparezca la petición de IP.
-Vamos a explicar todo lo que nos aparece en lo que captura el wiresark
-DHCP Discover: Es una petición de IP a toda la red. El Pc que quiere que se le asigne una IP tiene una IP 0.0.0.0 y envía un paquete broadcast con dirección 255.255.255.255
-DHCP Offer: El servidor de DHCP nos oferta una IP, pero como no sabe quien quiere la dirección IP, la manda a toda la red con una respuesta broadcast con IP 255.255.255.255.
-DHCP Request: El PC le manda un paquete a toda la red con dirección 255.255.255.255 aceptando dicha dirección IP.
-DHCP ACK: El servidor de DHCP asigna a ese equipo la dirección que le ha ofertado, pero en este caso ya no manda a toda la red, sino que manda el paquete a la dirección ofertada
martes, 28 de mayo de 2013
Asignación estática de IPs
En esta entrada, vamos a configurar IPs en Ubuntu Server (sin entorno gráfico) , Debian, en Windows XP y en Packet Tracer.
Para configurar una red en Ubuntu Server y Debian, lo primero es entrar en la consola como root En Ubuntu Server, para poder acceder a la configuarción de las IPs, nos pedirá nuestra contraseña de superusuario.
Después de entrar como root, introducimos en la linea de comando el comando correspondiente para proceder a la configuración de IPs que en este caso es:SUDO NANO /ETC/NETWORK/INTERFACES y pulsamos intro
Esta es la ventana de configuración de IPs en Ubuntu Server. En esta ventana es donde escribiremos las lineas correspondientes para configurar las IPs estáticamente. En ditas página escribiremos las siguientes lineas:
-iface < interfaz> inet static
-address con la IP que queremos asignar
Netmask con la máscara de dita IP.
Para comprobar que dichas máquinas están en la misma red, lo que aremos es hacer un PING entre ellas para comprobar que están configuradas correctamente, pero antes de hacer dicho ping, tendremos que bajar y subir las interfaces para que cojan la nueva configuración.
Comando para bajar el interface: sudo ifdown <interface>
Comando para subir el interface: sudo ifup <interface>
Para configurar los interfaces en Windows XP desde entorno gráfico, pincharemos en el botón de menú y vamos a panel de control y vamos a conexiones de red.
Una vez que entramos en las propiedades de las conexiónes de red, entraremos en el protocolo de internet (TCP IP) y haremos doble click para poder acceder a la ventana donde configuraremos la ip de nuestro equipo.
Una vez que estamos dentro, ahí es donde pondremos toda la configuración de rede del equipo, IP, Máscara DNS Getaway.....Obviamente tendremos que tenerlo puesto para que seamos nosotros quien pondremos la configuración y no que la coja el equipo automáticamente a través de DHCP
Para configurar un interfaz en el programa Packet Tracer, lo primero es montar dos redes diferentes en la ventana de creación.
Una vez que tenemos nuestra red creada, lo siguiente es asignarle las IPs a cada ordenador de nuestra rede. Para eso, haremos clic sobre el Pc deseado y nos saldrá una ventana, y nos dirigiremos a la pestaña denominada escritorio y nos sale la opción de configurar la IP.
Entramos en dicha opción y desde ahi es donde se pueden asignar las IP tanto dinamicamente como estáticamente. Siempre se hay que acordar de poner la máscara de dicha dirección IP

Una vez que tenemos todas las IP de nuestros equipos asignadas, lo siguiente es configurar el router para que al enviar paquetes, nos diferencie entre las dos subredes.
Una vez configuarado el router, encenderemos los puertos y comprobaremos que no envía paquetes entre las dos subredes.
martes, 23 de abril de 2013
ICMP
ICMP: ICMP (Internet Control Message Protocol) es el protocolo de envío de mensajes de control en Internet y está tan íntimamente ligado al protocolo IP, que de hecho se puede ver como un módulo más dentro del propio módulo o proceso IP.
Comandos Windows:
- Ping -t:
Ping al Host especificado asta que pare. Para ver las estadísticas y
contunuar, presionar “ Control-Inter” y para parar presionar
“Control-C”
- Ping -a:
Resuelve las direcciones en nombres del Host
- Ping -n
cuenta: Número de peticiones ECO para enviar.
- Ping -l: tamaño Enviar tamaño
del bufer.
- Ping
-f: Establecer No fragmentar el indicador en
paquetes.
- Ping
-i TTL :Tiempo de vida.
- Ping
-v TOS: Tipo de servicio.
- Ping-r:cuenta
Ruta del registro para la cuenta de saltos.
- Ping-s:
count Sello de hora para la cuenta de saltos.
- Ping-j:
lista-host Afloja la ruta de origen a lo largo de la lista- host.
- Ping-k:
lista-host Restringir la ruta de origen a lo largo de la lista- host.
- Ping-w:
tiempo de espera Tiempo de espera en milisegundos para
esperar cada
respuesta.
Comandos linux:
- Ping -c conteo: Dejar de enviar y recibir paquetes después de conteo paquetes.
- Ping -d: Activa el SO_DEBUG en el socket utilizado.
- Ping -f: Enviar los paquetes lo más rápido posible. (flood o
inundación)
- Ping -i: tiempo Establecer un intervalo de tiempo segundos entre paquetes.
- Ping -I: 〈dispositivo〉 Establece la interface de salida.
- Ping -l: precargar Envía paquetes precargar tan rápido como sea posible, y regresa a modo normal.
- Ping -n: No buscar los nombres de la computadora (hostnames),
solo dar direcciones IP. (numéricas)
- Ping -p: patron Especificar hasta 16 bytes de "datos de acolchonamiento" a ser enviados con el paquete.
- Ping -d: Activa el SO_DEBUG en el socket utilizado.
- Ping -f: Enviar los paquetes lo más rápido posible. (flood o
inundación)
- Ping -i: tiempo Establecer un intervalo de tiempo segundos entre paquetes.
- Ping -I: 〈dispositivo〉 Establece la interface de salida.
- Ping -l: precargar Envía paquetes precargar tan rápido como sea posible, y regresa a modo normal.
- Ping -n: No buscar los nombres de la computadora (hostnames),
solo dar direcciones IP. (numéricas)
- Ping -p: patron Especificar hasta 16 bytes de "datos de acolchonamiento" a ser enviados con el paquete.
Descripción de los campos ICMP capturados con el programa Wiresark en Windows
1º campo:TYPE Es el tipo de paquete que enviamos que en este caso es una petición de ping
2º campo:CODE especifica un error concreto mientras se produce el envío de paquetes
3º campo:Checksum o suma de control,es una comprobación de que los datos enviados en el ping son correctos
4º campo: Identifier,dos paquetes PING seguidos tienen el mismo identificador pero diferente número de secuencia.
5º campo:sequence number dos ejecuciones consecutivas de un comando ping (ping -c1 IP) tendrán el mismo número de secuencia pero el mismo identificador.
6º campo: Data que son los datos que se envína durante todo el proceso.
Descripción de los campos ICMP capturados con el programa Wiresark en Linux
5º campo:sequence number dos ejecuciones consecutivas de un comando ping (ping -c1 IP) tendrán el mismo número de secuencia pero el mismo identificador.
6º campo: Data que son los datos que se envína durante todo el proceso.
Descripción de los campos ICMP capturados con el programa Wiresark en Linux
1º campo:Type, es el tipo de paquete que enviamos que en este caso es una petición de ping
2º campo:Code especifica un error concreto mientras se produce el envío de paquetes
3º campo:Checksum o suma de control,es una comprobación de que los datos enviados en el ping son correctos.
4º campo: Identifier,dos paquetes PING seguidos tienen el mismo identificador pero diferente número de secuencia.
5º campo:sequence number,dos ejecuciones consecutivas de un comando ping (ping -c1 IP) tendrán el mismo número de secuencia pero el mismo identificador.
6º campo: Data, que son los datos que se envína durante todo el proceso.
5º campo:sequence number,dos ejecuciones consecutivas de un comando ping (ping -c1 IP) tendrán el mismo número de secuencia pero el mismo identificador.
6º campo: Data, que son los datos que se envína durante todo el proceso.
miércoles, 10 de abril de 2013
Cabecera IP
En este nuevo post, vamos a analizar una cabecera IP. Para esto primero hacemos un PING entre las máquinas virtuales y recogemos los paquetes enviados con el programa Wiresark. Desde que tenemos hecho el Ping y recogido los datos con el programa, nos quedará una tabla parecida a la siguiente:
Vamos a desgranar paso a paso todos los datos recogidos en dicha tabla.
- En primer lugar tenemos el tipo de versión IP que se está empleando que es la versión 4.
- Después de la versión nos viene el HLEN que nos indica la longitud de la cabecera del datagrama en palabras de 32 bits. Esos 32 bits los multiplicamos por 5( porque los agrupa en 5 bloques de 32 bits) y lo dividimos entre 8(1 byte=8bits) y el resultado son los 20 Bytes que aparecen en la tabla.
- A continuación del HLEN, nos aparece el tipo de servicio, que especifica el tipo de prioridad que tienen los paquetes mas importantes respecto a los otros paquetes.en este caso utiliza una prioridad normal, porque tenemos todo 0 en los bits
- Justo después del tipo de servicio, nos aparece la longitud total del paquete IP entero, que incluye la zona de datos y la cabecera siempre en bytes. Si vamos a la captura que hicimos del Ping, veremos que la longitud total es de 84 Bytes.
- En el apartado de indentificación, que es el que identifica el datagrama actual que es asignado por el que envía y ayuda al reensablado de los framgmentos de datagrama, formado por 16 bits,
-Después del identificador, nos aparecen los señaladores,que están formados por 3 bits y nos indican los valores relativos a la fragmentación. Es segundo bit nos especifica que paquete se puede fragmentar y el tercer bit nos indica si el paquete es el último fragmento en una serie de paquetes fragmentados.
- A continuación, nos aparecerá el tiempo de vida o "time to live", formado por un conjunto de 8 bits y que va decreciendo gradualmente hasta llegar a cero, momento en el que el datagrama es descartado, evitando que los paquetes circulen en loops (bucles) indifinidamente.
- A continuación, nos aparece el protocolo que se está utilizando. Formado por 8 bits e indica que protocolo de capa superior recibe los paquetes entrantes después de completado el procesamiento IP. En este caso nos aparece ICMP, porque estamos enviando un paquete PING.
- El Header checksum o "suma de comprobación de encabezado" esta formada por 16 bits y se recalcula cada vez que cambia alguno de sus campos
- Por último nos aparecen las IP tanto de origen como de destino. Formadas por 32 bits cada una de las IP.
lunes, 8 de abril de 2013
WLANS en la actualidad
Hoy en día, existen un montón de protocolos para una WLAN. Vamos a nombrar algunos de los más recientes, así como de los más utlizados:
802.11a
Aprobada en 1999. El estándar 802.11a, opera en la banda de 5 Ghz con una velocidad máxima de 54 Mbit/s, lo que lo hace un estándar práctico para redes inalámbricas con velocidades reales de aproximadamente 20 Mbit/s.
802.11b
Original de 1999. 802.11b tiene una velocidad máxima de transmisión de 11 Mbps y utiliza el mismo método de acceso definido en el estándar original CSMA/CA. El estándar 802.11b funciona en la banda de 2,4 GHz.
802.11g
En junio de 2003, se ratificó un tercer estándar de modulación: 802.11g, que es la evolución de 802.11b. Este utiliza la banda de 2,4 Ghz (al igual que 802.11b) pero opera a una velocidad teórica máxima de 54 Mbit/s, que en promedio es de 22,0 Mbit/s de velocidad real de transferencia, Es compatible con el estándar"b". Existe una variante llamada 802.11g+ capaz de alcanzar los 108Mbps de tasa de transferencia.
802.11n
Se lanza en enero de 2004. La velocidad real de transmisión podría llegar a los 300 Mbps (lo que significa que las velocidades teóricas de transmisión serían aún mayores), y debería ser hasta 10 veces más rápida que una red bajo los estándares 802.11a y 802.11g, y unas 40 veces más rápida que una red bajo el estándar 802.11b.El estándar 802.11n hace uso simultáneo de ambas bandas, 2,4 Ghz y 5 Ghz.
La mayoría de interfaces que utilizan este tipo de protocolo están integrados en cualquier aparato que se pueda conectar a una red WIFI como puede ser un teléfono móvil, una tarjeta de re WIFI, unha videoconsola.....pero dichos protocolos también están integrados en puntos de acceso que nos dan conexión a dicha red WIFI como por ejemplo un router.
Fuentes: wikipedia
802.11a
Aprobada en 1999. El estándar 802.11a, opera en la banda de 5 Ghz con una velocidad máxima de 54 Mbit/s, lo que lo hace un estándar práctico para redes inalámbricas con velocidades reales de aproximadamente 20 Mbit/s.
802.11b
Original de 1999. 802.11b tiene una velocidad máxima de transmisión de 11 Mbps y utiliza el mismo método de acceso definido en el estándar original CSMA/CA. El estándar 802.11b funciona en la banda de 2,4 GHz.
802.11g
En junio de 2003, se ratificó un tercer estándar de modulación: 802.11g, que es la evolución de 802.11b. Este utiliza la banda de 2,4 Ghz (al igual que 802.11b) pero opera a una velocidad teórica máxima de 54 Mbit/s, que en promedio es de 22,0 Mbit/s de velocidad real de transferencia, Es compatible con el estándar"b". Existe una variante llamada 802.11g+ capaz de alcanzar los 108Mbps de tasa de transferencia.
802.11n
Se lanza en enero de 2004. La velocidad real de transmisión podría llegar a los 300 Mbps (lo que significa que las velocidades teóricas de transmisión serían aún mayores), y debería ser hasta 10 veces más rápida que una red bajo los estándares 802.11a y 802.11g, y unas 40 veces más rápida que una red bajo el estándar 802.11b.El estándar 802.11n hace uso simultáneo de ambas bandas, 2,4 Ghz y 5 Ghz.
La mayoría de interfaces que utilizan este tipo de protocolo están integrados en cualquier aparato que se pueda conectar a una red WIFI como puede ser un teléfono móvil, una tarjeta de re WIFI, unha videoconsola.....pero dichos protocolos también están integrados en puntos de acceso que nos dan conexión a dicha red WIFI como por ejemplo un router.
Fuentes: wikipedia
lunes, 1 de abril de 2013
Montar VLANs en SWITCH HP ProCurve 1800 24G
Para
configurar y
montar VLANS en el Switch HP ProCurve 1800 24G debemos seguir los
siguientes pasos:
2: Entraremos al switch con la ip que trae por defecto de fábrica sino funciona ,conectamos un cable de red al puerto 1 y 2 haciendo un puente entre esos 2 puertos. Reiniciamos el switch y esperamos 30 segundos para que vuelva a tener la ip de fábrica.
3: Accedemos al switcpero siempre que nuestra tarjeta de red esté en la misma red que dicho Switch. Una vez hecho podemos acceder al switch sin problemas,dentro del switch podemos cambiar la dirección ip, nombre de administrador, contraseña...etc.
4: Para
crear una VLAN, iremos al apartado VLAN y
creamos
unas VLAN a
las cuales pondremos unos números para identificarlas.
Para
cada
VLAN seleccionaremos
los puertos donde
se supone que estarán conectados los PCs.
A continuación configuraremos
cada puerto para cada
VLAN. Una vez hecho el switch tardará en configurarlo todo y
cuando termine de configurar todo,los PCs
que estarán en distintas VLANS no se verán entre ellos.
Por
defecto, el Switch trae una VLAN creada denominada “1”. Esa VLAN
no se debe tocar, ya que si la modificas, las posteriores VLANS que
crees, no estarán bien configuradas.
Cuándo designemos los puertos para cada VLAN, marcaremos el puerto número 1 para que dichas VLANS tengan salida a Internet
Cuándo designemos los puertos para cada VLAN, marcaremos el puerto número 1 para que dichas VLANS tengan salida a Internet
lunes, 4 de marzo de 2013
Ethernet II en Wireshark.
En este nuevo post, vamos a desgranar el protocolo Ethernet II utilizando el programa Wireshark. Para esto, enviamos un Ping desde una máquina a otra y con el programa Wireshark, capturamos los paquetes enviados.
En el lado emisor se envían los siguientes paquetes:
-Primero se envía los paquetes a toda la red con la dirección MAC al principio para que, si la máquina que recibe el paquete no tiene la misma dirección, lo descarte.
- En segunda posición se envía la dirección MAC del emisor para saber de quien procede el paquete emitido:
-En tercer lugar, se describe que tipo de paquete se envía, que en este caso es una petición ARP.
- Y por último se rellenan con bytes de relleno porque non llegan al mínimo de 64 bytes que se requieren para poder emitir el paquete:
En el lado receptor se envían los siguientes datos:
-En primer lugar se envía la dirección MAC que fue requerida en la petición ARP:
-El segundo elemento enviado no se modifica, ya que es la dirección MAC del emisor del paquete ARP:
-El tercer elemento tampoco se modifica en el receptor, ya que estamos hablando del tipo de paquete que estamos enviando:
-Y el ultimo paquete tampoco lo modificamos, ya que como pasó en el emisor, son bits de relleno, y dichos bits no se modifican:
En el lado emisor se envían los siguientes paquetes:
-Primero se envía los paquetes a toda la red con la dirección MAC al principio para que, si la máquina que recibe el paquete no tiene la misma dirección, lo descarte.
- En segunda posición se envía la dirección MAC del emisor para saber de quien procede el paquete emitido:
-En tercer lugar, se describe que tipo de paquete se envía, que en este caso es una petición ARP.
- Y por último se rellenan con bytes de relleno porque non llegan al mínimo de 64 bytes que se requieren para poder emitir el paquete:
En el lado receptor se envían los siguientes datos:
-En primer lugar se envía la dirección MAC que fue requerida en la petición ARP:
-El segundo elemento enviado no se modifica, ya que es la dirección MAC del emisor del paquete ARP:
-El tercer elemento tampoco se modifica en el receptor, ya que estamos hablando del tipo de paquete que estamos enviando:
-Y el ultimo paquete tampoco lo modificamos, ya que como pasó en el emisor, son bits de relleno, y dichos bits no se modifican:
domingo, 3 de marzo de 2013
ARP EN PACKET TRACER
Para saber como funciona el protocolo ARP con el programa Packet Tracer, vamos a seguir los siguientes pasos:
-Primero abrimos el programa Packet Tracer, y en el entorno de diseño de las redes, colocamos 3 ordenadores y un switch.
-Desde que tenemos este paso echo, configuramos las IP de los ordenadores para que al hacer un ping, el switch sepa a quien enviar el paquete.
-Ahora que ya tenemos las IP configuradas, modificamos los filtros para que al hacer el ping, solo nos muestre el protocolo ARP
-Desde que tenemos todo configurado, enviamos el paquete ARP y el switch aun teniendo la dirección ip del destino se lo envía a todos porque todavía no sabe el destino propio.
Datos enviados:
-Después de que e receptor reciva el primer paquete ARP, este envía otro con los datos que el emisor le a solicitado:
Datos recibidos:
-Primero abrimos el programa Packet Tracer, y en el entorno de diseño de las redes, colocamos 3 ordenadores y un switch.
-Desde que tenemos este paso echo, configuramos las IP de los ordenadores para que al hacer un ping, el switch sepa a quien enviar el paquete.
-Ahora que ya tenemos las IP configuradas, modificamos los filtros para que al hacer el ping, solo nos muestre el protocolo ARP
-Desde que tenemos todo configurado, enviamos el paquete ARP y el switch aun teniendo la dirección ip del destino se lo envía a todos porque todavía no sabe el destino propio.
Datos enviados:
-Después de que e receptor reciva el primer paquete ARP, este envía otro con los datos que el emisor le a solicitado:
Datos recibidos:
Suscribirse a:
Comentarios (Atom)